目次
商品を買ってもらったお客様にブログをみてもらおう
読み終わった本の出品などをするので、ビジネス書を買ってもらったお客様の中には、他の書籍にも興味がある人がいるんじゃないかな?と思って作成してみることにしました。
サンキューカードと名刺は似たようなところがあると思います。
できるだけ見やすいデザインが求められ、そこからビジネスチャンスに繋がることもあるでしょう。
名刺を作る際の注意点や相手に印象が残るデザインを学んでいきたいと思います。
相手に良い印象を与える名刺5箇条
- 名刺に載せる情報は、的確なものを選ぼう
- 最適なフォントにしよう
- 渡す相手を考えたデザインにしよう
- ワンポイントを入れよう
- 相手の記憶に残る工夫をしよう
名刺に載せる情報は的確なものを選ぼう
名刺には様々なものが記載できます。住所や電話番号、メールアドレスは基本です。
役職や所有資格、地図、サイトのURL、QRコード、キャッチコピー、SNSアカウントなどの情報も名刺に載せることができます。
全てを名刺に載せようとしたら、小さい紙に窮屈そうな名刺になって、なんとも見ずらい名刺なるでしょう。
名刺に載せる内容は、何を最も伝えたいのかという視点から選ぶようにしましょう。
例えば、インターネット上の連絡先は1つに絞るなどが効果的です。直接サイトを見てほしいならサイトのURL、活用しているSNSでコンタクトをとって欲しいならLINEだけにする。などが考えられるでしょう。
フリマアプリで使うサンキューカードに当てはめると
- フリマアプリ内のショップ名、ブログの管理者名(ニックネーム)の基本情報
- SNSはたくさんアカウントをもっているけれども、最も伝えたい内容ではない
- 一番伝えたい内容は、「こういうブログ書いてます。」という宣伝であること
- ブログの内容と、URL、QRコードが一番重要
- 購入してくれたお礼のメッセージを書く場所
と私の中では決まりました。
最適なフォントにしよう
会社や個人にどんな印象を持ってもらいたかによって、書体、サイズ、色を選ぶように設定しましょう。
文字のサイズは特に決まりがあるわけではありませんが、6ポイント以下にすると文字が潰れてしまう可能性があります。
企業名などは12~15ポイントが基本になります。
文字に色を付ける時は背景と文字の色のバランスに気を付け、文字が見えにくくならないようにしましょう。
フリマアプリで使うサンキューカードに当てはめると
- ゆくゆくはブランド品にチャレンジしたいので、少し高級感のあるフォントにする
- ショップ名、ブログの管理者名(ニックネーム)は比較的大きな文字でかく
- なるべく、色は付けずに落ち着いた感じにする
パソコン上で綺麗に仕上がっていても、実際の印象が違うことがあるので、できるなら確認しましょう。
渡す相手を考えたデザインにしよう
渡す相手のことを考慮した上でデザインを作ろう。
ご年配の方に名刺を渡すなら、文字は大きいほうが親切です。また、白内障ぎみだったりすると白い色が見にくい場合がありますので、グレースケールにするなどの配慮が必要でしょう。
フリマアプリで使うサンキューカードに当てはめると
- ブランド品を扱うとすると、年齢層は若い層~中年層であること
- グレースケールにする必要なないけれど、派手なものは良くない
ワンポイントを入れよう
他の名刺に埋もれない様に工夫しよう。奇抜すぎるのはいけませんが、少し鮮やかな色を入れてみるなどがいいかもしれません。
フリマアプリで使うサンキューカードに当てはめると
- 周りの背景に、バックなどの絵を入れたら良いかもしれない
相手の記憶に残る工夫をしよう
パッと見てインパクトがあるものが必要です。名刺を渡す段階で相手の記憶に残るような工夫があるといいでしょう。他の名刺と差別化を図りましょう。
フリマアプリで使うサンキューカードに当てはめると
- キャラクターを入れる
- 手書きでお礼メッセージを書く
なかなか、印象に残るのではないでしょうか。
QRコード付きの名刺を作るときの注意点
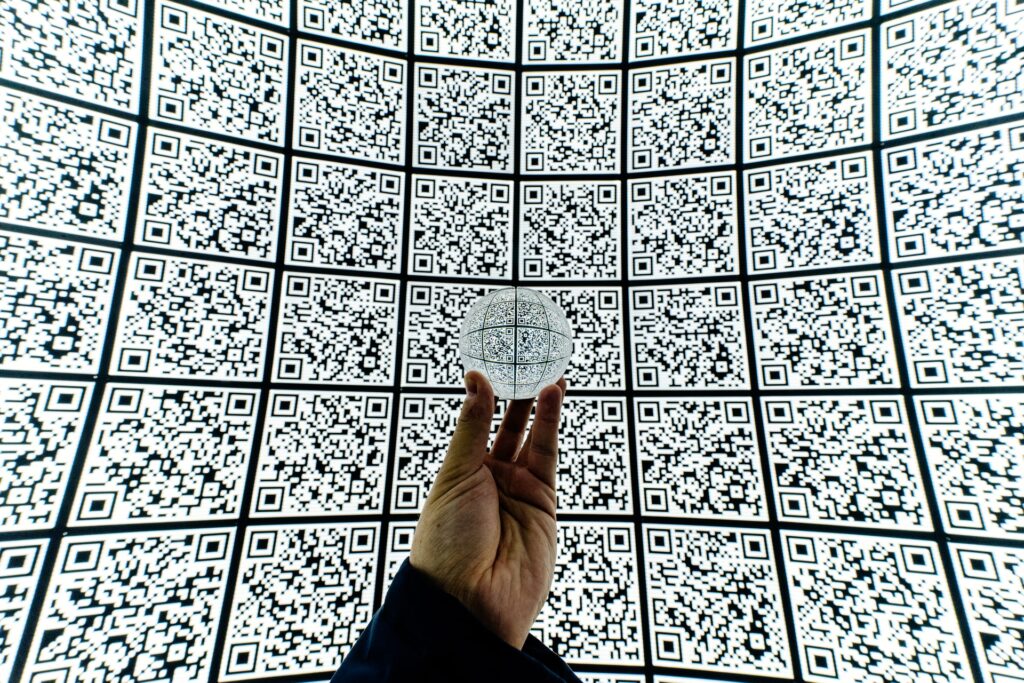
QRコードは簡単に作れる
QRコードを作成してくれる便利なサイトがあります。しかも無料です。画像の解像度やサイズも指定できます。jpegなどのファイル形式にしてしまうと画像が粗くなってしまうので、png形式をオススメします。
なので、個人で名刺を作る場合は、そんなに手間でもありませんので、業者に依頼して高額なお金とられないようにしてください。良心的な業者は、安いですから。
SNSアプリでも作成できますが、解像度が甘いので読み取れないことが多々あります。読み取れるかの確認はしておきましょう。
十分な余白を確保する
QRコードのすぐ近くにイラストや文字が入っていると、正確な読み取りが難しくなってしまいます。十分な余白をとりましょう。
推奨されている空白は最低4セル以上となっております。
解像度は300~350dpiが理想
一番大事なポイントです。
SNSでQRコードを作成すると72dpiとなってしまいます。
一般的には印刷物の画像データを作成する場合、解像度は350dpiが理想とされています。Photoshopなどの画像編集ソフトを使って解像度を調整するのもいいかもしれません。
印刷サイズや歪み、コントラストに注意する
QRコードを載せる際は、作成するときに適切なサイズで印刷しましょう。
後から、QRコードの拡大・縮小を行うとと、セルが歪んでしまったり、潰れてしまうことがあります。あまり小さいサイズを作成することも同じ理由でオススメできません。
QRコードの色が薄くなっていないか確認してください。背景に対して見えにくかったり同化していると読みにくくなります。
必ず読み取りテストを行う
QRコードを作成したら、画像データを投稿する前に必ず読み取りテストを行ってください。
もし、できるのであれば、QRコードを紙に印刷してから読み取れるかどうがのテストを行ってください。紙に印刷ができないようであれば、最小ロット100枚送料込みで800円しないので、そこで確認してください。
SNSのロゴやアイコンを利用するときの注意点
公式のガイドラインに従って利用して下さい。
TwitterやFacebookを活用してコミュニケーションを取りたい、youtubeの登録者数を増やしたい。こんな場面はあると思います。
もしSNSのロゴを使用したい場合は、公式サイトが提供している正規のアイコンやロゴをダウンロードして使ってください。公式がアイコンについてのガイドラインを細かく記述しています。マークをカッコイイものに変えたり、色を勝手に変更することは基本的にNGです。商標権や著作権を侵害することになります。
アイコンのダウンロード場所
アイコンやロゴを使用する際に以下の2つのことは守りましょう。
- ロゴの色や文字の配置、デザインの変更はNG
- ロゴを使用する場合は、ロゴの周りに余白を設けること
SNSのアイコンダウンロード先をまとめてみました。
ページを開くとロゴのダウンロードボタンがあります。ダウンロードする際はEPS形式の画像を使いましょう。
「Brand Guidelines and Assets」項目の読み、Instagram>ボタンを押して次に進んで下さい。
ガイドラインを読んでどんな事が禁止されているのかを把握したら、DOWNLOAD ASSETの項目にあるチェックボックスにチェックをいれて、Downloadボタンを押してください。
ロゴおよびアイコンアセットパックの同意するにチェックを入れて、ダウンロードしてください。印刷物に使うものはダウンロードされたデータの中の「Print」フォルダの中にあります。
ページを開くとAI / PSD / PNGから選んでアイコンをダウンロードできます。
印刷に使用する場合はAIかPSD形式のCMYKデータをダウンロードするのがオススメです。
ガイドラインページを開いて、Pinterest のロゴ→ロゴアセットを見るからダウンロードページへ進みます。
画像形式はPNG / SVG / EPSから選んでダウンロードできます。印刷に使用する際はbadgeCMYKがオススメです。
Tumblr
ダウンロードしたいアイコン画像をクリックすると、すぐにアイコンがダウンロードされます。
PNG / AI / EPSデータがまとめてzip形式でダウンロードされます。利用規約はページ下部から確認できます。
YouTube
ページを開いてすぐあるYouTube ロゴから任意のロゴをクリックするとzipファイルをダウンロードできます。
AI / EPS形式のロゴがデジタル用と印刷用で入っています。印刷に使用する場合はprintフォルダのロゴを使用しましょう。
chatwork
画面を少し下に進んだChatworkロゴからダウンロードできます。zipファイルの中にPDF / PNG形式のロゴがあります。
PDFデータはRGBとCMYKでフォルダが分かれていますので、印刷に使用する場合はCMYKのものを使用しましょう。
minne
ロゴとアイコンの他にキービジュアルも一式でダウンロードできます。ファイル形式はAI / PNGです。
minne_logoファイル内にガイドラインのPDFが同梱されています。
note
ブラインドリソース→ロゴデータからロゴデータ・ガイドラインのダウンロードができます。
zipファイル内にそれぞれEPS / PNG / SVG形式のデータが入っています。
実際にサンキューカードを作ってみた。
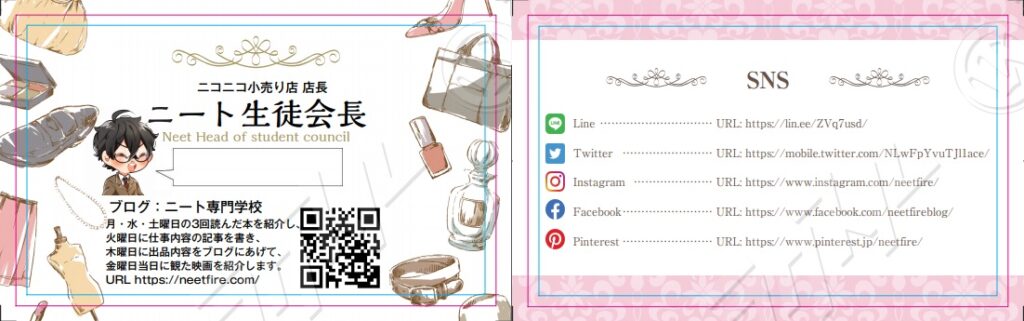
表はブログについての記述と、手書きのメッセージを書く部分を設けました。
裏はオマケで美容室のメニュー表的な感じでSNSを並べてみました。
作成時間は1時間くらいでできてしまいます。1度作ってしまえば、次からの発行は注文するだけ、もしくは自分で印刷するだけになります。
意外と簡単でした。
今回ラクスルさんで名刺を作成・購入しました。名刺が必要な方、よろしければ、ラクスルさんで作ってみて下さい。
