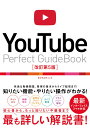そろそろブログにアップするためにSS(スクリーンショット)をとるのが辛くなってきましたので、この際だから動画にチャレンジしちゃいます。
目次
まずはアカウント作成
youtube用のビジネスアカウントを作ってみる。
1.Googleアカウント作成
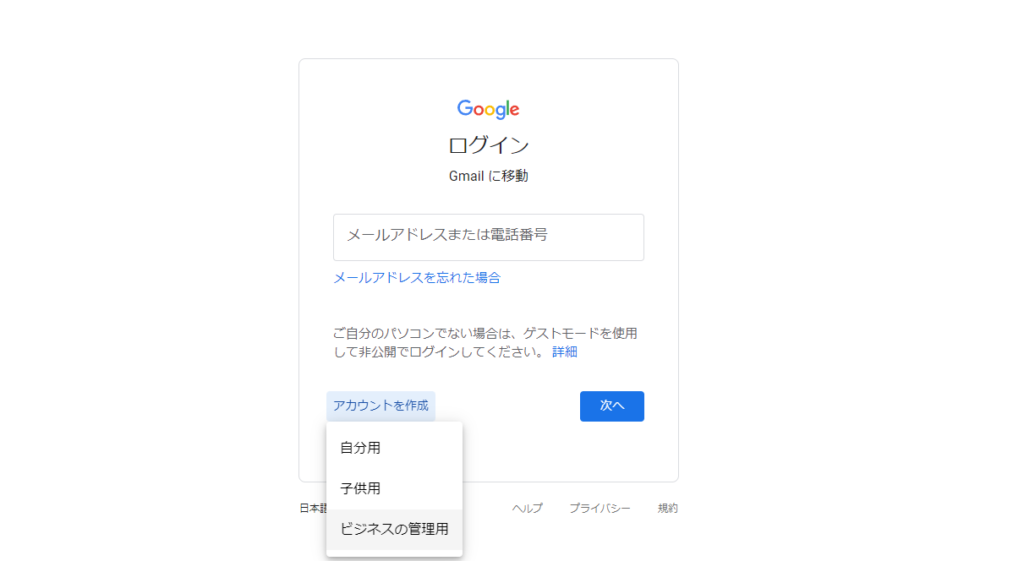
とりあえず、「ビジネスの管理用」としてアカウントを作成しておく。
ユーザー名とパスワードを入力して「次へ」
電話番号やメールアドレスを入力して「次へ」
「データを統合する」「設定はご自身で管理いただけます」に「同意する」
アカウント作成はこんなところです。
プロフィールのリンク、投稿先へのリンク、紹介文などもアカウントに追加できます。
YouTubeのチャンネルを開設
youtubeにログインすると、チャンネルが開設されます。
設定していきましょう。
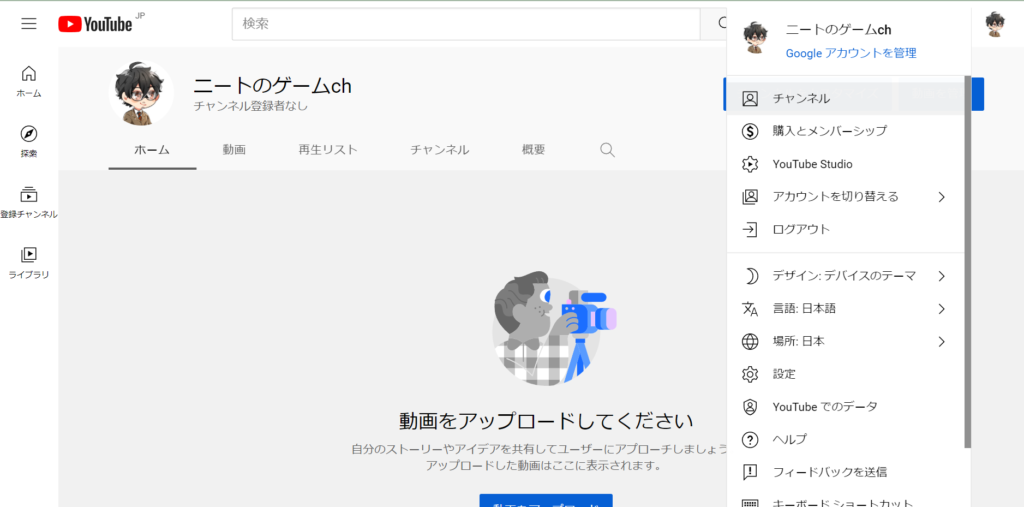
右上のアイコンをクリックすると、リストボックスが展開されて「チャンネルを作成」というものがあります。(画像では、チャンネルを開設した後なので「チャンネル」となっています)
チャンネルの名前を何にするのか聞かれるので、私は「ニートのゲームch」としました。
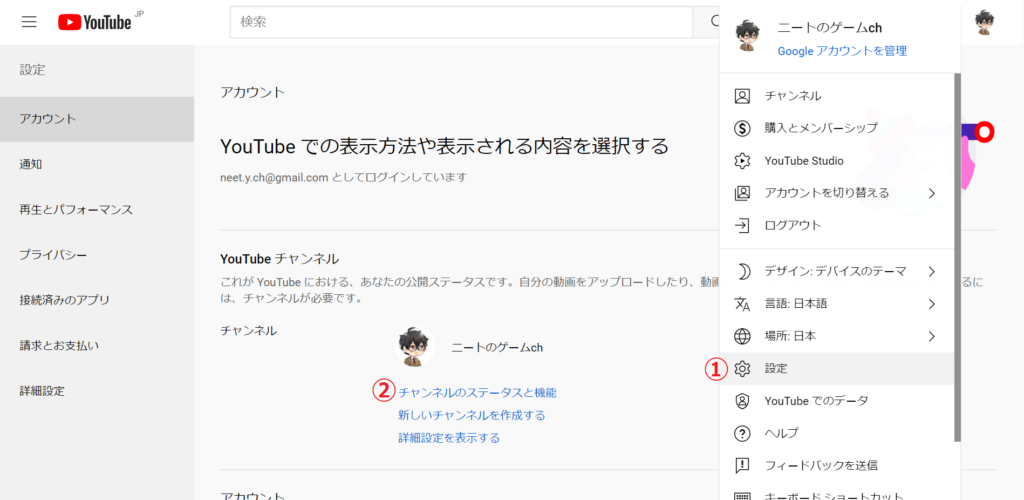
「設定」を開いて、「チャンネルのステータスと機能」を決めていきます。
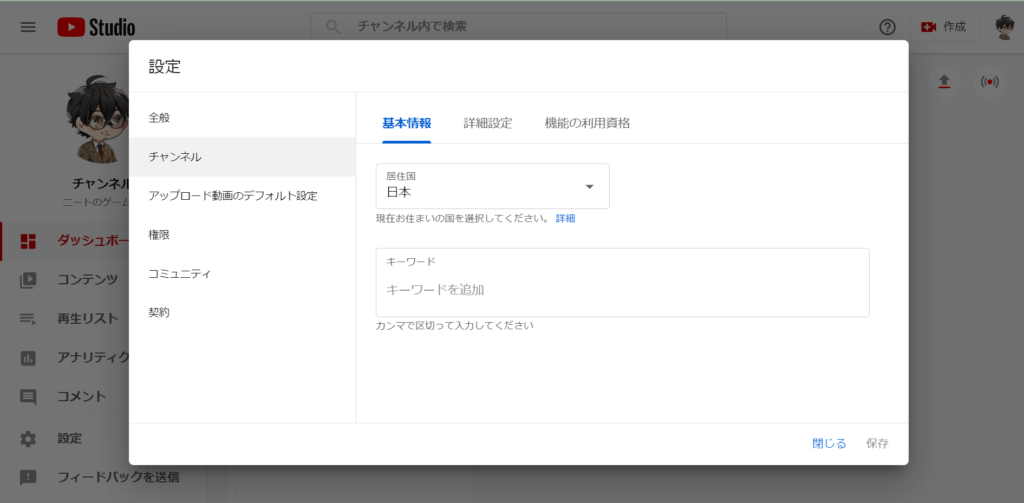
こんなポップアップウィンドウがでますので、各種設定していきます。
住んでいるところは、日本です。
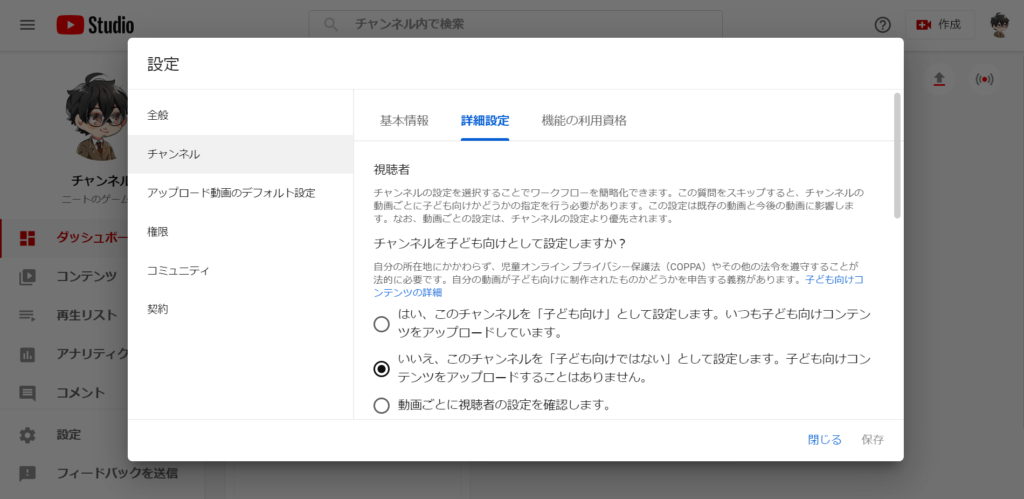
オープンワールドゲームばっかりプレイするので、ほぼ18+だと思う。少なくとも、子ども向けではない。
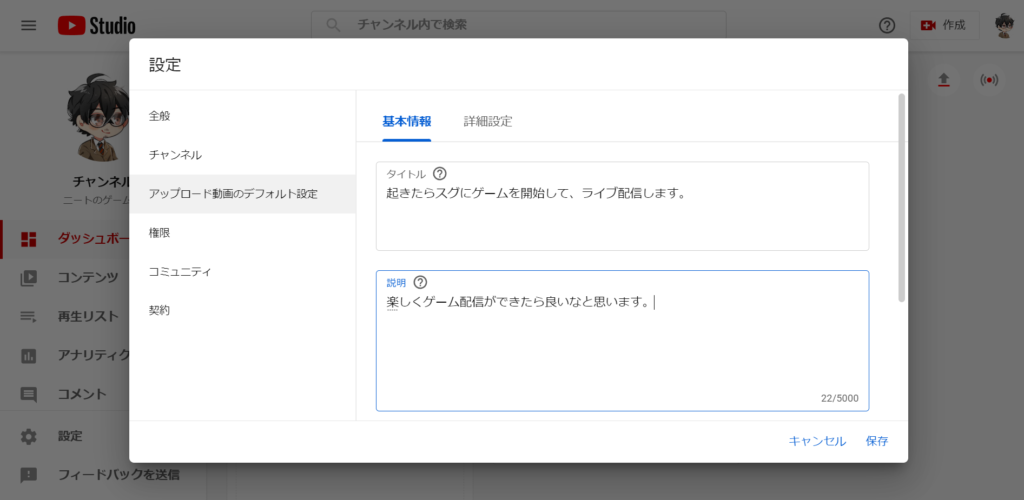
自己紹介文を登録するところがあります。
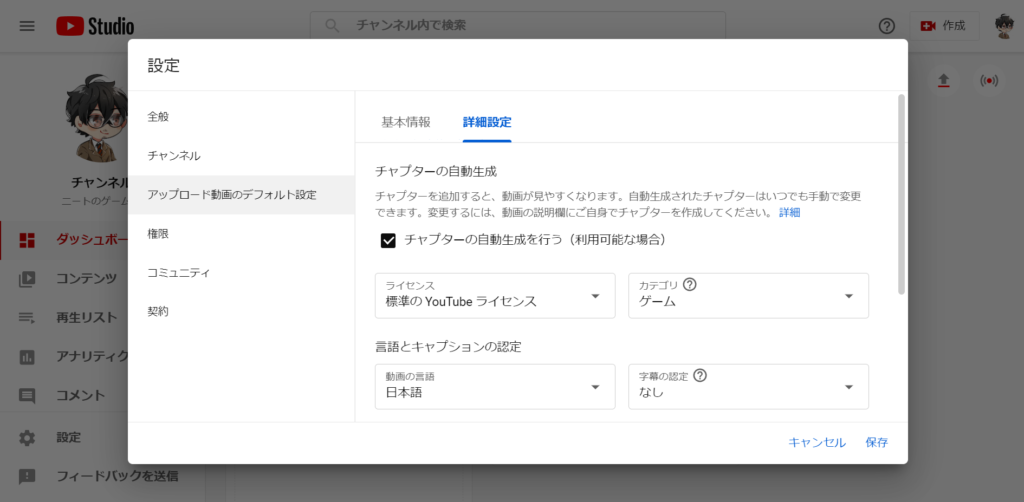
言語や動画のカテゴリーの設定です。
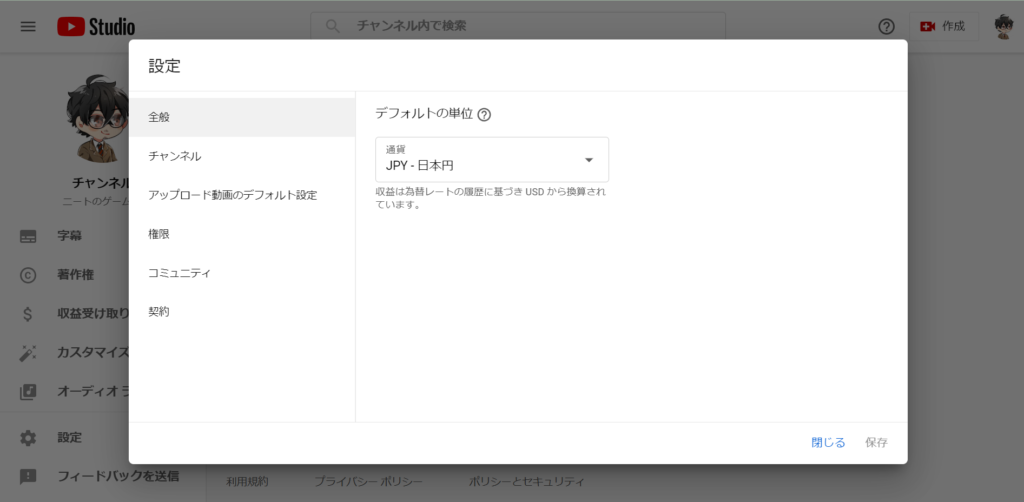
通貨の設定もあります。
あとは、コミュニティーを立ち上げるのであれば、参加するユーザーのフィルター処理などが設定できるようです。
Live配信の仕方が知りたい!
※カメラを使ったLive配信は触れません。
うん。ゲーム配信したいけれど、何が必要なんでしょう?
OBS(Open Broadcaster Software)というソフトウェアが必要みたいです。
↑ダウンロードはコチラ(ダウンロードサイトが開きます)
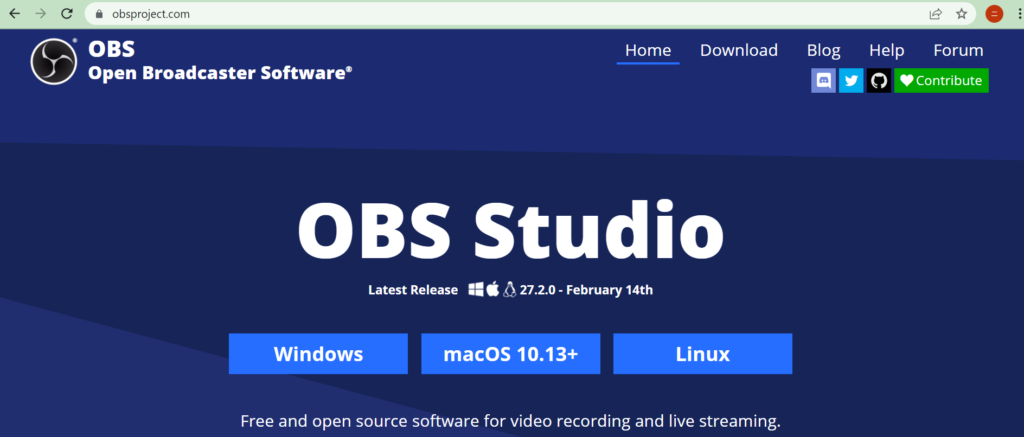
自分が扱っているOSを選んでポチっと押します。
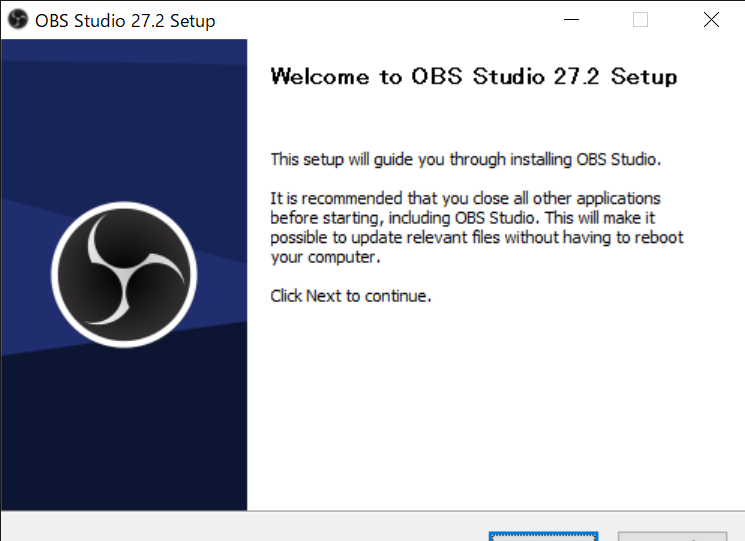
ダウンロードしたexeファイルを開くとこんな画面がでるので「Next>」をクリックします。
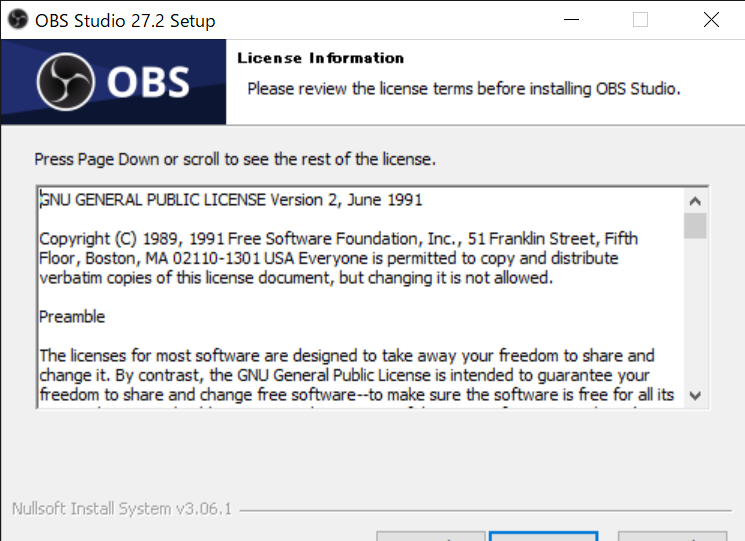
内容を確認して「Next>」
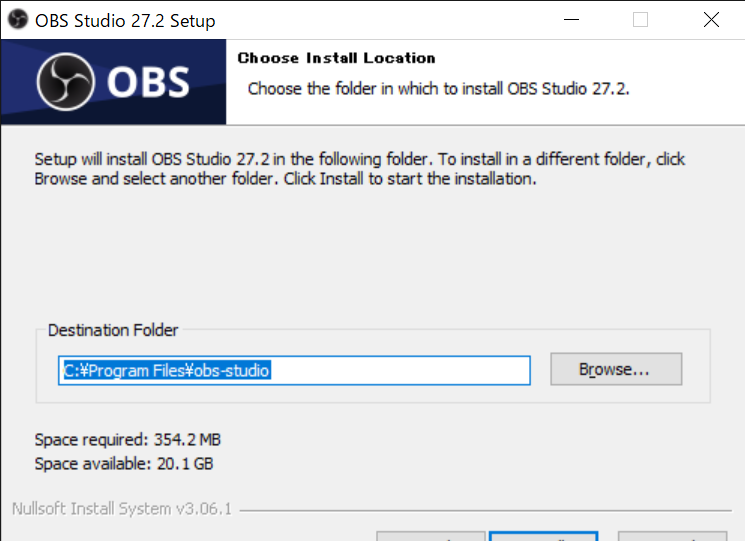
どこに保存するのかを「Browse…」を押して、指定します。
保存場所を指定したら「Install」をクリックしてインストールします。
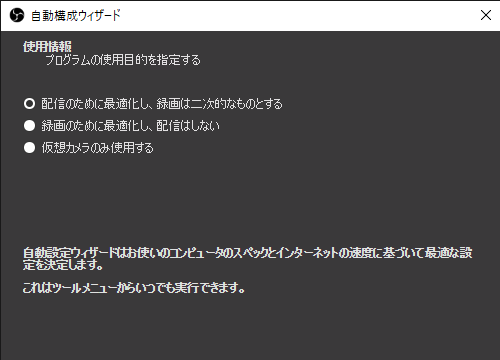
インストールを終えて実行すると、うえの画像のポップアップが出てきます。
私の場合は、一番上でしょうか。
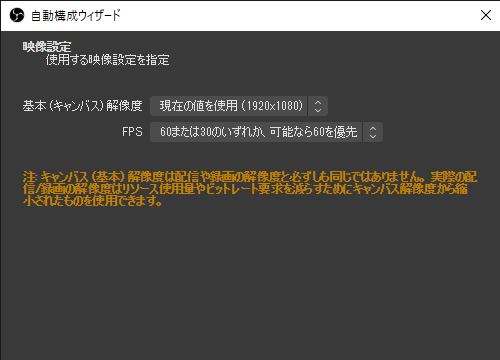
映像の解像度も一緒に聞かれます。
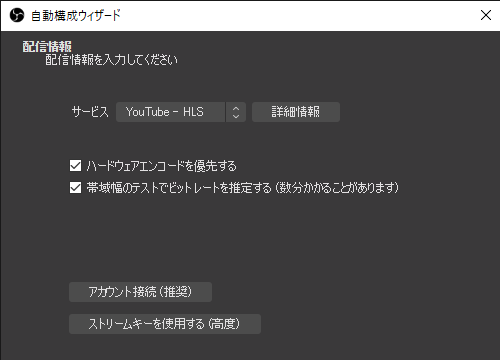
なんの配信サービスを利用するか聞かれます。
RTMPSはサポートが修了しているので、HLSでいいはずです。
「アカウント接続」して、自動構成を終わらせてしまいましょう。
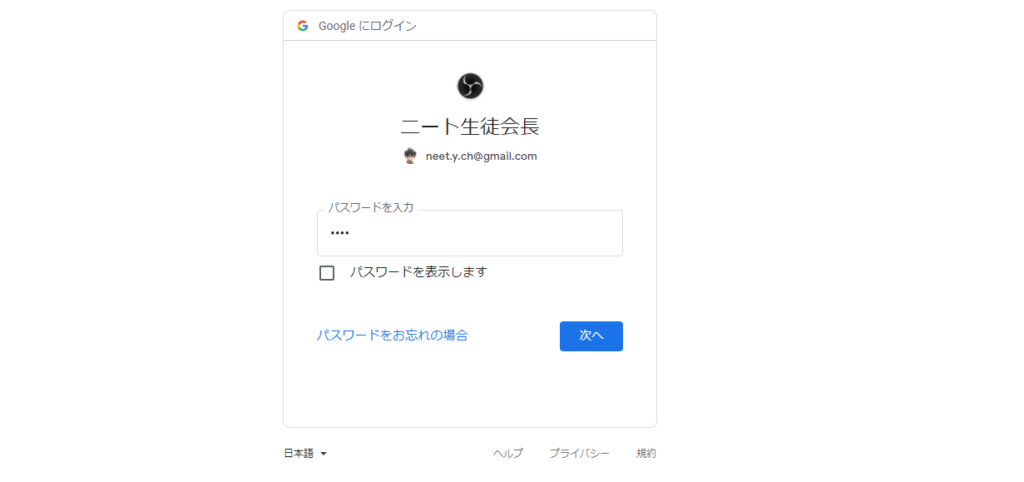
youtubeのチャンネルで扱うgoogleアカウントへログインを求められます。

ログインして、あれこれすると、認証されます。
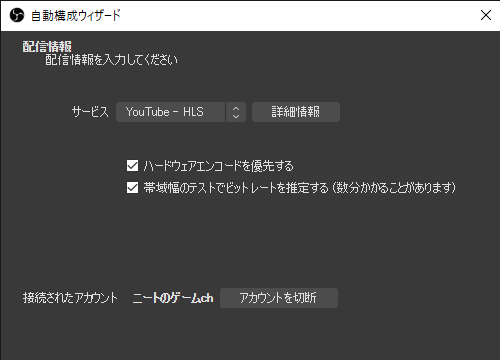
元の画面に戻ると接続がされていることが、確認できます。
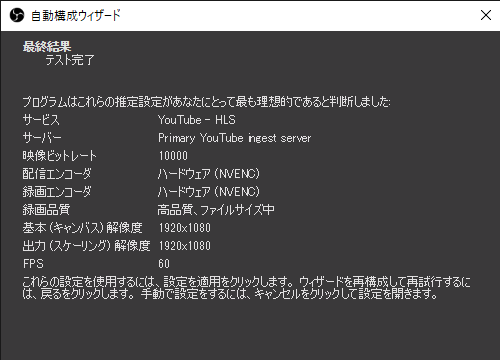
あとは、テストが起動し配信環境をチェックされて終わりです。
YouTube Studioで配信をしたかったが
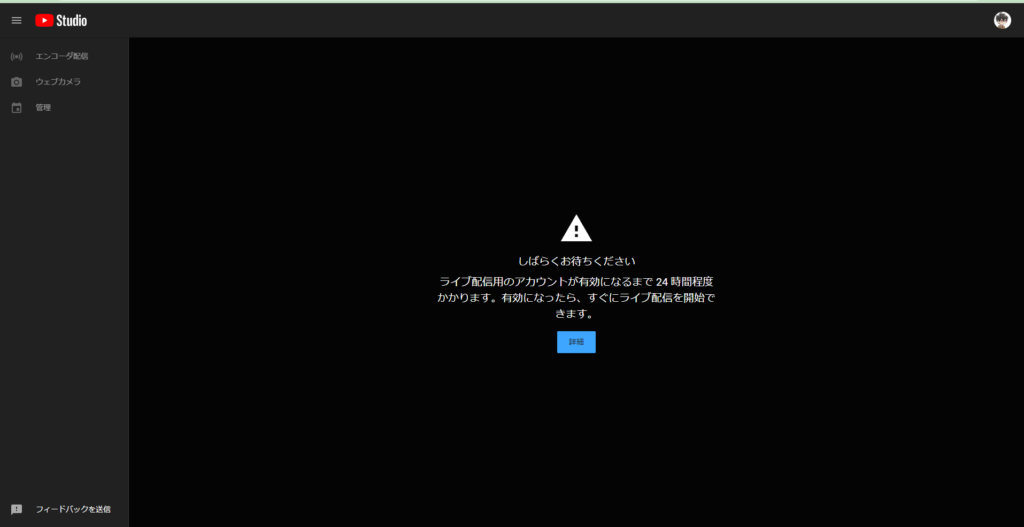
エンコード配信が有効になるまで、少し時間がかかるようです。
また、時間が経ったらチャレンジ再開です。
参考書
amazon